Initiation au montage vidéo
Bonjour à tous et bonjour à toutes.
Si vous êtes débutant(e) en terme d’édition vidéo de quelconque type, il est nécessaire pour vous de connaître un minimum les termes et les techniques employées par les techniciens afin de vous y retrouver.
Ce tutorial s’adresse aux débutants n’ayant jamais touché de logiciel de montage, afin que vous puissiez suivre mes formations vidéos sans être dépaysé par les termes employés ainsi que vous détailler dans l’ensemble les étapes couramment appliquées dans ce genre de travaux.
Bonne initiation, tout le monde.
Rappel
Un bref rappel sur ce qu’est et le but du montage vidéo.
Le montage est l’étape la plus élémentaire d’une création vidéo, il s’agit de partir d’une suite de vidéos tournées indépendamment les unes des autres, que l’on appelle des plans que nous allons mettre en forme à la suite afin que votre film, votre clip, votre série,… soit une vidéo unique, complète et cohérente.
En parlant vulgairement, c’est donc couper dans les vidéos et sons tournés, les mettre les unes à la suite des autres dans un certain ordre et ne sortir qu’une seule et même vidéo/piste sonore.
A première vue, cela peut sembler être un travail simple et court.
Il n’en est rien !
Le montage est un travail avant tout artistique, de réflexion autour d’une continuité logique des images. Quand vous regardez un film chez vous, voyez vous les changements de plans, les coupes entre chaque vidéo tournées ? Bien sûr que non, vous voyez une action cohérente, suivie, comme si cette dernière n’était pas coupée.
C’est là toute la subtilité du travail de monteur, mettre en forme de telle sorte que le film final ne soit pas une image, un son puis une autre image,… mais bien un enchaînement cohérent de sons et d’images constituant un tout, un film unique aux yeux du spectateur.
Ce site web et chaîne d’apprentissage n’aborde pas l’aspect artistique du travail de monteur. On reste ici dans la partie purement technique, autrement dit des outils employés afin de monter.
Une fois ces outils maîtrisé, il faut encore apprendre à monter, ce que je n’aborderai pas sur ce site.
Pour en savoir plus, je vous invite à me contacter.
Mais cessons de tergiverser et rentrons dans le vif du sujet.
Le montage vidéo a démarré du temps où les caméras tournaient encore avec de la pellicule de film.
Autrefois, le principe était simple, on prenait ces même pellicule et on les découpait manuellement en les plaçant sur une table de montage, une table appelée Steinbeck.
Ce principe de montage était appelé Montage Linéaire car une fois vos pellicules coupées et modifiées, vous ne pouviez pas en revenir à vos pellicules d’origines, vous avanciez donc linéairement à travers votre montage, sans retours possibles ou disons plutôt avec retours difficiles.
Tout cela a considérablement changé depuis l’arrivée du multimédia moderne et de la numérisation des images et du son sur ordinateur, qui nous a amené au concept de Montage Non Linéaire.
Non linéaire car il s’agit de numériser et dupliquer vos vidéos sur un ordinateur, vidéos qui elles mêmes peuvent être réarrangées indéfiniment sans perdre la matière d’origine.
Le premier logiciel NLE (Non Linear Editing) était né. Voici ce que je vous enseigne sur ce site concernant le montage : la maîtrise des NLE.

A gauche, un exemple de table Steinbeck servant à effectuer du montage linéaire via pellicule film.
A droite, quelques exemples de NLE connus, tels que BlackMagic DaVinci Resolve, Adobe Premiere Pro ou Apple Final Cut Pro
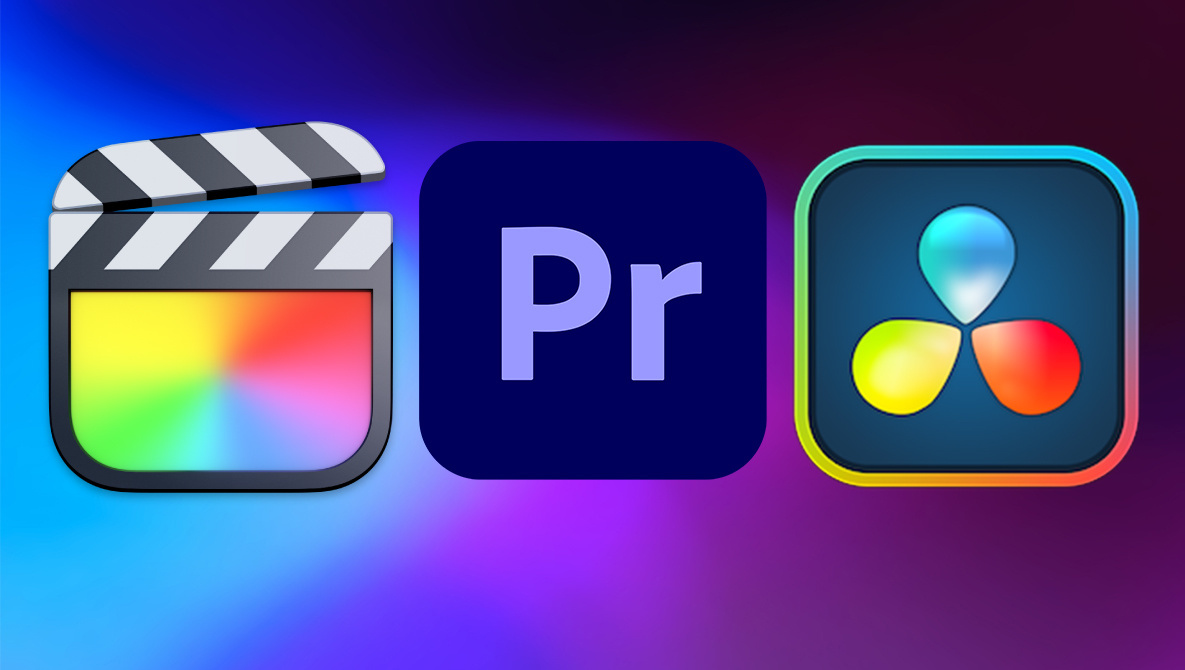
Rushes, Projet et Importation
Tout d’abord, avant de commencer votre montage, il vous faut de la matière vidéo et très souvent également de la matière audio.
Vous partez donc de fichiers vidéos bruts, directement issus de votre caméscope numérique, ces fichiers vidéos comportent généralement une piste vidéo et une piste audio accompagnante.
Ces fichiers vidéos se nomment dans le langage du montage rushes.
Ci contre l’exemple d’un fichier MOV, un fichier souvent employé pour les rushes d’un montage.

Ces rushes sont caractérisés par 5 informations capitales à connaître en montage : Un format (vidéo et audio), un codec (vidéo et audio), un container, un timecode et des métadonnées.
- Le format est l’ensemble des caractéristiques de votre image et la manière dont elle est restituée, par exemple sa taille, sa résolution, son taux d’images/secondes.
- Le codec ou algorithme de compression est le programme interne à votre vidéo réduisant les informations dans cette dernière afin que son poids numérique soit allégé.
- Le container est comme son nom l’indique le fichier contenant vos différentes essences vidéos et audio, les synchronise et définit leur mode de lecture
- Le timecode ou code temporel représente les informations de durée du rushe en unité temporelle.
- Les métadonnées ou metadata sont toutes les informations regroupées dans le fichier, comme par exemple son titre, son extension, le nom du codec/format employé, etc…
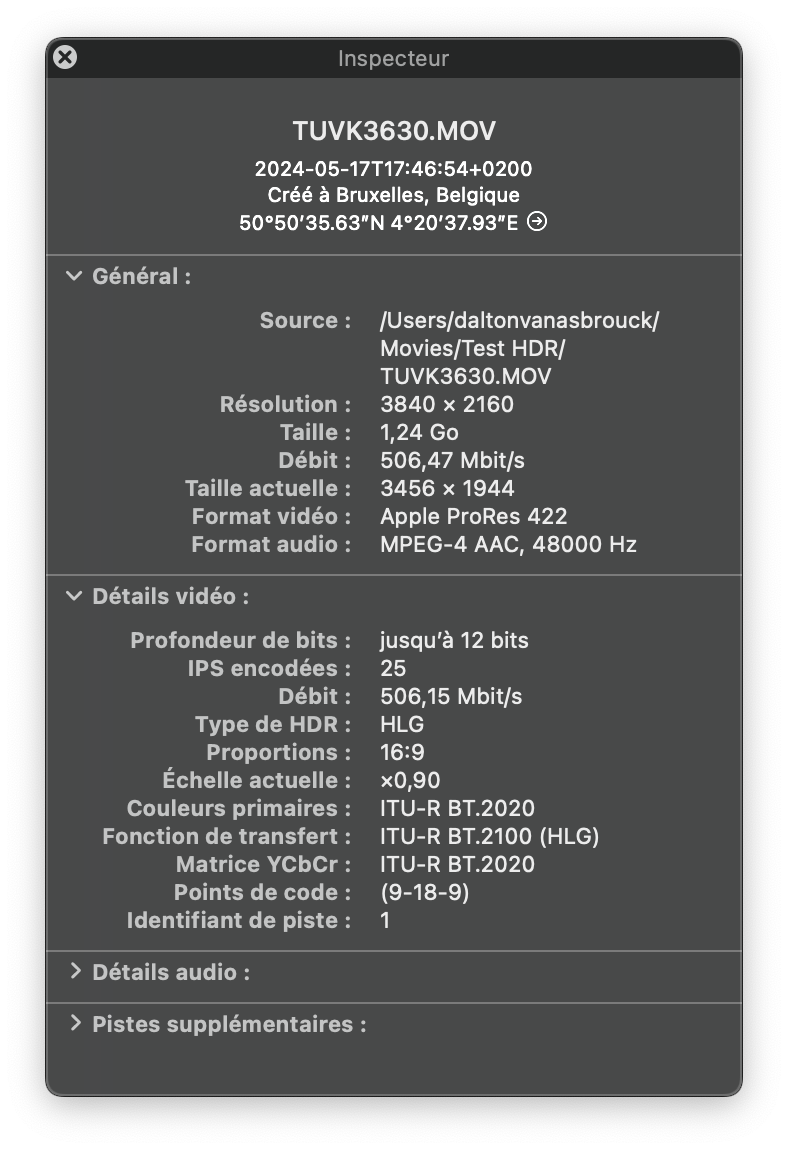
Un exemple concret ci contre où l’on se trouve devant un rushe caractérisé par :
Un format vidéo 4Kp25, ce qui signifie une résolution de 3840 pixels de largeur pour 2160 de hauteur et d’un taux de 25 images/seconde, un format/codec audio AAC 48 Khz.
Un codec vidéo Apple ProRes.
Un container MOV, il suffit en fait de lire l’extension du rushe directement dans votre explorateur windows ou finder « xxxx.mov »
Des métadonnées de titre, de formats et de codec comme par exemple celles citées ci dessus.
Ces différentes caractéristiques diffèrent généralement en fonction du modèle de caméscope employé.
(Pour trouver ces informations, ouvrez votre fichier avec un lecteur comme VLC Media Player et tapez Ctrl + i (Windows, Linux) Cmd + i (Mac OS))
Et enfin un exemple de timecode affiché, comme toujours en vidéo en heure ; minute ; seconde ; image.
Donc vous avez vos rushes, maintenant il s’agit de les utiliser pour votre montage.
Vous allez donc ouvrir votre NLE et créer un projet. Tout comme dans la vie de tous les jours quand vous créez quelque chose, cette création, ce travail est un projet. La plupart des NLE emploient ce terme pour recouvrir tous les fichiers et dossiers nécessaires à la création de votre montage ainsi que le fichier source pointant vers ce contenu.
Il existe bien entendu certaines subtilités en fonction du logiciel, mais cela sera détaillé dans chaque formation spécifique au NLE en question.
Ici un projet crée sur le NLE Adobe Premiere Pro. Son fichier source et ses dossiers assignés.
Maintenant que votre logiciel est lancé et votre projet créé, il s’agit bien entendu de faire le lien entre ce projet et vos rushes, car ce sont bien ces vidéo que vous allez utiliser dans votre montage. Pour l’instant, ce projet est vide, et vos rushes sont sur votre ordinateur sans faire partie de ce même projet.
C’est là que vous allez donc pratiquer une importation de rushes, vidéos ou audio. Importer ces fichiers vidéos et audio signifie les intégrer à votre projet. Une fois ceux ci importés, vous en disposez dans votre NLE et pouvez les manipuler dans ce dernier.
Il est important de dire qu’il existe 2 méthodes d’importation spécifiques dans le domaine du montage, et qu’il est capital de bien comprendre la différence entre ces deux principes.
Pour cela, je vous renvoie à une partie de ma formation au logiciel Avid Media Composer qui vous explique clairement ces deux méthodes.
Maintenant que vous avez créé votre projet et importé vos rushs, on peut passer à la première étape du montage à proprement parler.
Dérushage, séquences et plans
Vous vous retrouvez donc devant vos rushes accessible dans votre NLE, mais il y a un problème évident qui va se poser à vous tout de suite : Comment vous y retrouver dans ce fouilli de fichiers ?
Un montage entier peut employer des heures et des heures de matière vidéo/son, composé de centaines de rushes au noms obscurs.
Un monteur se doit de travailler rapidement et pouvoir faire des propositions au réalisateur dans son dos dans le temps imparti, càd sans devoir passer les 3:4 du temps à farfouiller dans ces rushes.
Comme vous pouvez le voir ici dans le navigateur de Final Cut Pro, se retrouver parmis tout ces MVI_xxx ne peut se faire sans les ouvrir un à un et les visionner. Ce qui est long et fastidieux, il faut pouvoir monter rapidement.
C’est donc pour ça qu’intervient une étape assez longue et capitale avant de commencer à monter tous ces rushes.
Nous partons de rushes, on se retrouve ensuite devant une matière vidéo/audio, on effectue donc un dérushage.
Le dérushage regroupe donc toutes les actions mises en oeuvre pour classer vos rushes afin de vous y retrouver rapidement.
C’est ici que les métadonnées et le timecode vont jouer un rôle crucial.
Outre les métadonnées des rushes en question, le dérushage s’effectue principalement en ajoutant des métadonnées personnalisées directement dans votre NLE. Ces métadonnées vont servir d’annotations et de mots-clés à des moments précis, donc un timecode précis de vos rushes.
Mais un exemple concret de dérushage sera plus explicite : Généralement, dans le cadre d’un montage de fiction (court métrage ou long), on classe les rushes par Séquences, Plans et Prises.
- Une Séquence est, en film final ou en montage, la suite de vidéos et de sons qui forment l’action en cours. Si par exemple nous avons une scène dans un film de combat entre 2 personnes, ceci est la séquence de combat.
- Un Plan est une vidéo faisant partie de la séquence. Dans notre exemple, l’image sur le poing entrant en contact avec la face d’un personnage avant que l’on change de point de vue via la caméra est le plan du poing dans la séquence de combat.
- Une Prise est, sur le tournage, la capture même de ce plan, en montage, l’indication de quelle capture il s’agit. Dans notre exemple, si en tournage le plan sur le poing n’est pas précis, échoue ou n’est pas validé pour raisons diverses, on le tourne à nouveau. Il s’agit donc de la prise 2 du plan du poing dans la séquence de combat.
Retenez ceci : Un film se découpe toujours en séquences et plans
Nous allons appliquer notre dérushage dans notre NLE via la zone du programme qui s’appelle en général le navigateur, dans ce navigateur, nous allons classer les rushes en ajoutant des métadonnées de plans indiquant le numéro de plan, le numéro de la prise et le numéro ou nom de la séquence associée.
Afin d’organiser tout cela plus efficacement, nous allons créer des chutiers qui sont en fait des dossiers comme sous votre explorateur Windows ou votre finder Mac. Ces chutiers vont par exemple nous permettre de regrouper les plans d’une séquence.
Comme vous pouvez le voir ci contre sur le navigateur d’Avid Media Composer, les plans de la Séquence RED sont réunis dans un même chutier, ouvert dans une deuxième fenêtre.
Afin de bien cibler les plans, il est nécessaire de les visionner, c’est là que nous allons les ouvrir dans le moniteur source (ou visualiseur d’événement) de notre NLE.
Comme ci-contre, on peut voir le navigateur et le moniteur source du logiciel Da Vinci Resolve dans lequel j’ai ouvert le plan T24 de la Séquence 1.
En plus des classiques métadonnées personnalisées sur un plan, on peut aussi positionner des marqueurs à un timecode précis, afin d’indiquer les passages intéressants pour notre montage.
Tout cela permet au final au monteur de se retrouver rapidement dans toute cette matière vidéo qui n’est plus maintenant à l’état de rushes.
Et maintenant que nous avons dérushé, on peut commencer à monter.
Réglages de Séquence, Wokflow et rendus
La première chose à savoir pour commencer à monter ces vidéos concerne le contenant de ce montage à proprement parler.
Comme expliqué précédemment, un film se décompose en séquences qui se décomposent en suite de plans.
Quand vous créez un montage, vous enchaînez une suite de plans vidéos, vous créez donc une séquence.
Et dans les NLE, c’est pareil, pour créer un montage, il faut créer une séquence.
Ceci est capital à comprendre :
La séquence représente la suite de plans que vous allez monter, cette séquence est donc elle même une vidéo, tout comme un rushe, et je vous avais expliqué qu’une vidéo était caractérisée par 5 éléments : Un format, un codec, un container, un timecode et des métadonnées.
Pour notre séquence de montage dans notre NLE, qui est une vidéo, c’est donc pareil, elle doit avoir un format et un codec, le container étant votre projet lui même, votre timecode et vos métadonnées étant contenues dans ce projet en question.
Il est donc indispensable de définir à notre séquence un codec et un format, comme vous pouvez le voir ici à droite dans la fenêtre de configuration de séquence d’Adobe Premiere Pro où une séquence est paramétrée en format 1080p25 et codec H264 (AVCHD).
Attention ici, ça va devenir corsé !
Une question importante à se poser : En quoi ces paramètres de séquence impactent le montage ?
Car oui, ces réglages sont capitaux pour votre montage et influent sur la performance de votre logiciel, sur la qualité vidéo en cours de travail et sur la qualité finale de la vidéo montée.
Les réglages de séquence définissent comment votre NLE va afficher et gérer votre vidéo en temps réel. Si nous prenons l’exemple d’une séquence paramétrée en format 1080p50 et Apple ProRes, votre vidéo finale montée qui s’affichera dans le second moniteur de votre NLE appelé Moniteur de montage (également appelé Canevas) s’affichera en 1080p50 et sera décodée en ProRes. Si vous positionnez des plans qui eux sont en 720p25 et h264 dans cette même séquence, cela signifie que votre logiciel devra en temps réel pendant que vous travaillez effectuer une conversion de résolution, et de taux d’images/seconde ainsi qu’un double décodage de codec. Ce qui vous vous en doutez prends plus de ressources matérielles, et augmente donc la puissance requise pour gérer ce montage.
Outre les performances, Votre image 720p ne sera pas affichée en 720p dans le moniteur, ce qui voudra dire que votre NLE aura effectué un upscale sur cette même vidéo, ce qui correspond à un zoom, et vous aura fait perdre de la qualité.
Ci dessus, on peut voir le moniteur de montage de Final Cut Pro restituant comme indiqué à côté de ce dernier une image en 1080p23,98 codec H264.
La question que vous devez alors vous poser est : Quels sont les réglages de séquence les plus conseillé pour notre montage ?
Si vous m’avez bien suivi jusqu’ici, vous aurez vite compris qu’en général, la meilleure solution pour les performances et la qualité est de faire correspondre les réglages de la séquence à ceux de vos rushes. Ce qui aura pour effet d’afficher les vidéos sans calcul excédentaire et sans devoir convertir l’image en nuisant à sa qualité.
MAIS, tout dépend de votre travail, et la subtilité peut s’installer en fonction du cas de figure. Par exemple, vous pouvez faire un montage nécessitant un mélange de formats et de codecs, avec des plans issus de plusieurs caméras différentes. Ou bien encore utiliser certaines caméras spécifiques ou vouloir faire une sortie particulière de votre vidéo.
Tout ça s’étudie au cas par cas, vous êtes en train de plonger dans l’une des sciences les plus complexe et parfois contraignante du monde de la post-production qu’est le Workflow (ou flux de travail).
Il est tout de même essentiel, je le pense, de vous faire une brêve initiation au Workflow.
Vous l’avez compris via son nom, un workflow est tout le flux de travail d’une chaîne de production, cela implique en post production toutes les étapes, conversion et passage dans les logiciels d’édition de l’acquisition (la capture des rushs) à la diffusion, il est donc indispensable de connaître de façon approfondie la technologie de l’image vidéo et du son, savoir quel codec/format employer dans quelle circonstance et pourquoi.
Un exemple ci-contre est celui du codec h264, très connu et utilisé tant du grand public que des professionnels, dont vous pouvez voir les spécificités comme le débit, le codage employé et les appareils supportés. Votre workflow sera entièrement différent par exemple en fonction du codec, vous devrez adapter vos différents appareils de diffusion et même vos NLE pour qu’ils gèrent ce workflow.
Et oui, car pour continuer dans le workflow et les réglages de séquence de votre NLE, il est essentiel de parler de ce qu’on appelle le support natif d’un logiciel de montage.
N’oubliez pas que chaque NLE doit calculer et afficher en temps réel les images de vos vidéos. Une vidéo dans un format et codec précis lue directement dans votre NLE signifie que ce format et ce codec sont supportés nativement dans ce NLE. Si vous ne disposez pas de ce support natif, alors les vidéos ne seront pas lues en temps réel ou reconnues dans votre logiciel, il sera donc soit nécessaire d’effectuer un rendu (j’en parle plus bas) soit nécessaire de transcoder (ou convertir) les vidéos, càd changer leur codec, leur format ou container en passant par un logiciel de conversion.
Vous comprenez maintenant en quoi le NLE que vous employez et son support natif spécifique influe sur votre workflow.
Ci dessous, un exemple de workflow avec les logiciels Apple en montant dans Final Cut Pro. Et un avec les logiciels Adobe, du développement à la diffusion en montant dans Premiere Pro
Mais comme je l’ai dit, le workflow est une partie très complexe et très large dans le domaine du montage et plus généralement dans le domaine de la production vidéo. Qui nécessiterait plusieurs tutoriels rien que pour détailler les règles communes.
Je n’en parlerai pas plus ici, mais si vous désirez en savoir plus, n’hésitez pas, encore une fois à me contacter.
Il est en revanche encore nécessaire de vous parler des rendus.
Si vous avez bien suivi ce que je vous ai expliqué jusqu’ici, vous comprendrez très facilement ce qu’est un rendu.
Souvenez vous que votre logiciel doit afficher en temps réel votre vidéo, pour cela, il doit calculer les images. Si vous placez une vidéo de différente caractéristique dans votre séquence, cela signifie que le NLE doit appliquer des calculs supplémentaires. Un exemple encore plus fréquent est celui des effets, si vous appliquez une modification visuelle à votre vidéo (ajouter un titre par exemple), cela signifie que votre NLE devra calculer des images supplémentaires IRT et prendre de plus en plus de temps et de performances nécessaires à ces calculs. Jusqu’au moment où votre machine montrera ses limites et ne pourra plus afficher en temps réel la vidéo, vous aurez des pertes d’images, une lenteur du logiciel et éventuellement d’autres problèmes.
C’est lorsque ces images doivent être calculées qu’un rendu prends son sens.
Un rendu est tout simplement l’encodage et réécriture complète des images sur votre disque dur, que le NLE ne devra plus calculer IRT puisqu’il lui suffira d’afficher la vidéo réécrite.
Un rendu nécessite donc du temps d’encodage qu’autrefois nous devions attendre, mais aujourd’hui la majorité si ce n’est la totalité des NLE ont la capacité d’effectuer du « Rendering », càd de calculer les rendus en arrière plan pendant que vous montez.
On peut voir un exemple de calculs nécessaire et donc rendu possible dans l’interface de Final Cut Pro ci contre, la ligne orangée au dessus du clip indiquant que ce clip doit être calculé.
Et bien entendu, comme nos fichiers rendus sont, encore une fois, des vidéos à part entière, il est encore une fois nécessaire de définir un format, un codec et un container dans lequel ces rendus vont se trouver, comme en témoignent ces captures vous démontrant le paramétrage et les dossiers d’arrivée des rendus, toujours dans Final Cut Pro.
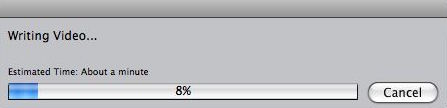
La barre de progression de rendu de l’ancienne version de Final Cut Pro.
Une barre très connue et détestée des monteurs des années 2000.
Montage
Maintenant que vous avez fini ce pénible mais indispensable passage de réglages et conformation, vous pouvez enfin commencer à monter.
Et nous allons donc ici nous intéresser à la dernière fenêtre d’interface la plus importante des NLE : La Timeline.
La Timeline peut se résumer très simplement en une seule phrase : Il s’agit d’une représentation graphique/schématique de votre montage.
Cette représentation graphique se déroule sur 2 axes : La matière vidéo et audio du montage sur l’axe Y et le temps sur l’axe X.
Un passage vidéo ou audio est représenté généralement par un bloc, la longueur de ce bloc représente sa durée, affichée en timecode sur l’axe X.
Ces blocs sont hiérarchisés généralement sur des pistes qui sont issues directement du Steinbeck et ses tables de pellicules.
Les pistes vidéos et audio étant dissociées par un séparateur, en règle générale, les pistes audios se retrouvent sous les pistes vidéos auxquelles elles sont assignées, comme vous pouvez le voir sur les exemples de timeline des logiciels présentés ci dessus.
Encore une fois, des différences peuvent être observées sur certains NLE, chaque logiciel de ce type a ses spécificités et différences, qui seront détaillées dans les formations ciblées sur ces derniers.
Maintenant, il s’agit de positionner vos plans sur la timeline.
Dans un premier temps, vous allez les ouvrir dans le moniteur source et appliquer ce qui s’appelle un point d’entrée et un point de sortie sur votre plan, à un timecode précis. Sur votre timeline ne se trouvera que les images et le son du plan compris entre ces deux points, là aussi positionnés à un timecode précis.
Ensuite, vous allez insérer ces images et ce son dans la timeline avec 3 principales méthodes : l’insertion, l’écrasement et la superposition.
- l’insertion permet comme son nom l’indique d’insérer le plan dans une matière déjà existante dans la timeline. Vous pouvez donc insérer entre 2 plans, ce qui aura pour effet de déplacer le clip situé à droite de l’insertion vers la droite afin de laisser la place au plan inséré. En cas d’insertion sur une zone de plan existant, ce plan sera coupé au point de montage et sa deuxième partie repoussée sur la droite afin de laisser la place au plan inséré, ce qui veut dire que l’insertion n’importe où dans la timeline changera la durée totale de votre montage.
- L’écrasement permet de placer un plan dans la timeline en écrasant ce qu’il y a sur son passage, càd en supprimant la matière nécessaire à la durée de votre plan. Ce qui signifie que l’écrasement dans un montage existant ne modifiera pas sa durée totale.
- La superposition permet de positionner un plan par dessus un autre, par exemple le plan existant sur la piste 1 et le second sur la piste 2. Dans le cas de plan vidéo, le plan sur la piste du dessus (dans notre exemple la piste 2) prendra le pas sur celui de la piste du dessous, c’est donc celui du dessus qui sera affiché dans le moniteur de montage. Dans le cas de plans audios, les 2 plans seront lu en même temps, en superposant les sons.
Quelques schémas illustratifs pour mieux vous faire comprendre ces principes :

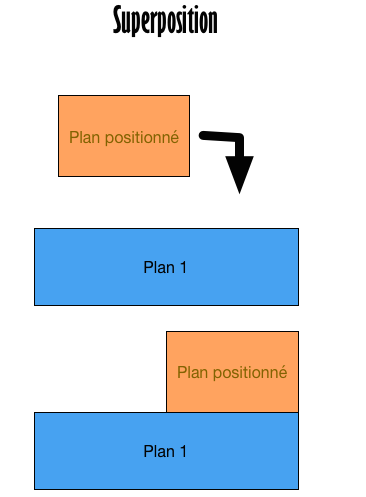
Une fois vos plans et sons positionnés, vous aurez crée ce qu’on appelle un bout à bout ou plus communément appelé Ours en montage vidéo.
Vous aurez donc une séquence comprenant les plans que vous désirez employer dans votre montage mis les uns à la suite des autres.
Maintenant, il s’agit de se concentrer sur les raccords entre ces différents plans, rappelez vous que lorsque vous regardez un film, vous ne voyez pas les plans, vous ne voyez que l’action, il faut donc que ces plans s’enchaînent de façon fluide. un passage d’un plan à un autre peut être fluide et invisible à l’image près, à savoir qu’une seule image de plus ou de moins sur l’un des plans va casser la fluidité de ce raccord.
C’est pourquoi nous avons besoin d’un outil permettant de travailler les coupes entre plans à l’image près. En montage, cet outil s’appelle le Trim.
Cet outil trim ou éditeur de précision va fonctionner en lien avec les différents mode de positionnement dans la timeline que sont l’insertion et l’écrasement. Chaque outil va varier en fonction du NLE, vous avez un exemple de l’outil dans Media Composer ci-dessus et un exemple de celui dans Final Cut Pro ci-contre, mais on peut distinguer 2 modes fondamentaux de modification de la coupe : le Roll et le Ripple. Ainsi que 2 modes fondamentaux de déplacement des plans dans la timeline : Le glissement et le coulissement.
- Le Roll modifie la coupe en changeant le point de sortie du plan sortant et le point d’entrée du plan entrant. Il agit sans modifier la durée du montage totale. Il correspond à l’écrasement.
- Le Ripple modifie la coupe en changeant le point d’entrée ou le point de sortie d’un seul plan, sans toucher au second. Il agit donc en modifiant la durée du montage totale et correspond à l’insertion.
- Le glissement déplace un plan dans la timeline sans modifier son point d’entrée et point de sortie, en modifiant ceux des plans autour.
- Le coulissement déplace un plan en modifiant son point d’entrée et point de sortie, sans affecter les plans autours.
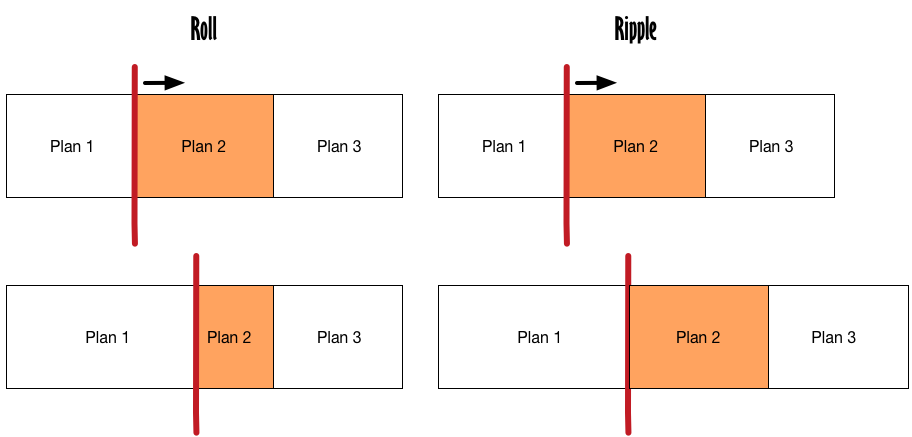
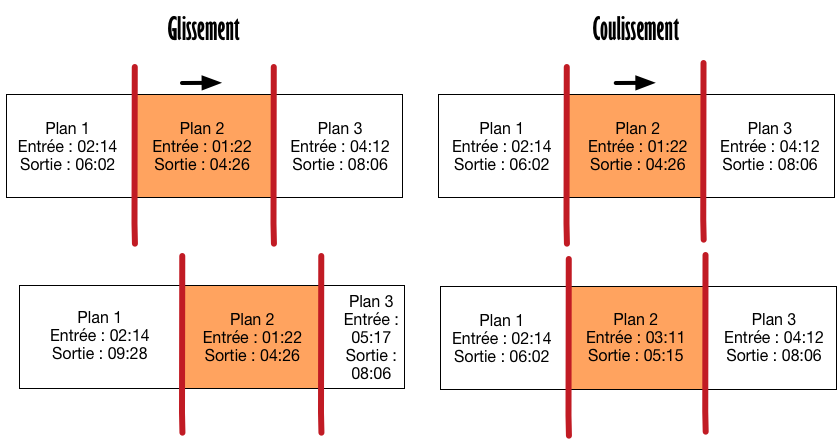
Comme vous pouvez l’observer sur le dernier schéma, la durée de la timeline ainsi que la durée des plans reste inchangée.
Ce qui change, c’est le timecode d’entrée et de sortie du plan que vous avez fait coulisser, vous avez en définitive uniquement fait glisser la matière dans la zone de plan employé.
Un dernier élément qui va vous sembler évident mais que je dois tout de même mentionner est que la plage de matière vidéo/audio disponible dans un plan va influer sur vos possibilités de trim.
Fatalement, vous vous en doutez, si par exemple il n’y a plus que 24 images restantes avant la sortie d’un plan sur votre timeline, vous ne pourrez pas le faire coulisser vers la sortie ou appliquer un roll/ripple sur cette sortie de 2 secondes, ça ne fonctionnera pas, vous ne pourrez user que de la matière restante, sinon il faudrait inventer des images qui n’existent pas. Peut être cela existera t’il un jour dans nos NLE commun, mais pour l’instant, ça n’est pas le cas.
Maintenant, vous avez un aperçu complet et détaillé des opérations de montage traditionnelles, je pense quand même devoir faire un rapide passage vers le montage son afin de parfaire votre initiation à ce sujet.
Montage son
Je vais passer ici rapidement sur le montage son, vu que nous sommes dans une optique de montage et pas d’édition sonore directement comme le mixage, le mastering,… qui nécessiterait tout un tutoriel dédié.
Je vais plutôt tenter de vous expliquer les différences entre les manipulation de fichiers audios dans votre NLE et de fichier vidéos.
Tout d’abord, parlons de comment se présente ces fichiers audio dans le montage, contrairement aux fichiers vidéos qui se présentent comme un bloc accompagné de vignettes d’image, ces sons se présentent la plupart du temps comme des blocs comprenant un waveform audio.
Le waveform ou oscilloscope audio est une représentation du son sur le temps, en général dans le montage, on peut retrouver 2 waveform audio : Le niveau et la fréquence.
Le niveau est simplement l’intensité sonore mesurée en décibels sur votre waveform et la fréquence est le nombre d’oscillations/secondes de ce son, donc le nombre de vibrations.
Vous en avez deux exemples ci contre.
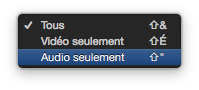
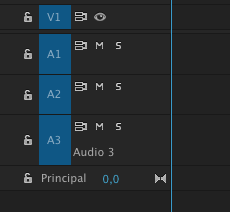
Il est à noter que vos rushes vidéos sont souvent accompagnés de pistes vidéos l’accompagnant. En effet, très souvent, on tourne des vidéos avec un caméscope enregistrant également le son qui est encapsulé dans le container de nos rushs.
Ces pistes sonores seront directement liées à votre vidéo dans votre NLE, et lorsque vous choisirez de positionner des plans dans la timeline, vous pourrez à ce moment choisir si vous désirez placer uniquement la vidéo, uniquement le son ou les deux. Comme vous pouvez le voir ci contre dans Final Cut Pro et Premiere Pro.
Si vous positionnez un rushe contenant de l’audio, ce dernier va avoir des pistes audios synchronisées à la vidéo, vous placerez donc sur la timeline votre rushe sur votre piste vidéo ainsi que sur la ou les pistes audios correspondantes.
C’est ici qu’on peut parler de la liaison, capitale à comprendre pour votre montage son, mais rassurez vous très simple.
A la base, vos pistes arrivent avec un son synchronisé, vous vous en doutez, si vous déplacez juste votre vidéo sans l’audio ou l’inverse, vous allez désynchroniser le son et l’image. C’est pourquoi de base il existe une fonction liant les pistes audio à ses rushes vidéos assignés.
Mais bien entendu, vous pouvez et devrez par moment agir uniquement sur l’audio, un exemple typique comme vous le voyez ci dessous est celui de ce qu’on appelle montage en L ou le son du premier plan continue sur le second.
Pour cela, on utilise l’outil de sélection liée afin de délier la sélection du son et de l’image, et n’agir que sur le son.

L’outil de sélection liée de Premiere Pro.
Encore une fois à différence en fonction du NLE employé, les pistes et plans audio se manipulent exactement de la même façon que les plans vidéos, par insertions, écrasement sur la timeline et par trim.
La seule différence notable est dans le cas de la superposition où là ce n’est pas un plan audio qui va primer sur l’autre, mais les deux plans vont être lus en même temps. C’est bien le principe de superposition des sons.
Et puisque je vous parle de superposition de son, je me dois de vous parler des pistes et du niveau.
Vous vous souvenez que vos fichiers audio se positionneront sur les pistes audio, qui se trouvent en dessous des pistes vidéos (en général même si sur certains NLE ça peut différer).
Contrairement aux piste vidéos qui sont du pareil au même, vos pistes audio peuvent être mono, stéréo ou surround.
Mono signifie qu’un seul canal audio est présent. Stéréo signifie que 2 canaux (droite et gauche) sont présents. Surround signifie que plus de 2 canaux sont présents, comme par exemple le Dolby 5.1 qui en comprends 6.
Cela va maintenant être très évident : Si vous disposez de son stéréo positionné sur une timeline aux pistes mono, ce son prendra 2 pistes mono. Il ne prendra qu’une seule piste stéréo. Si vous disposez d’un surround 4, ce dernier prendra 4 pistes mono ou 2 pistes stéréos et une seule piste surround à 4 canaux. Logique élémentaire. Comme vous pouvez le voir avec ces deux exemples dans Media Composer ci dessous.
Maintenant la petite subtilité essentielle est le réglage de vos niveaux sonores. Vous le savez, tous sont lu en même temps, outre le fait de devoir équilibrer ces sons par leur volume, il s’agit également de transiter d’un son à l’autre en baissant son volume progressivement.
Vous pouvez gérer le niveau de vos plans audio indépendamment ou gérer le niveau des pistes.
Dans le cas des pistes, on utilise en général ce qu’on appelle l’Audio Mixer dont vous voyez l’exemple ci contre dans Premiere Pro.
Et vous aurez un niveau global sur chaque plan audio représenté par une droite horizontale que vous montez ou descendez, comme vous voyez l’exemple ci dessous dans Media Composer.
L’intensité sonore se mesure en décibels, votre niveau audio pourra être réglé généralement entre -∞ qui correspond à votre audio réduit au silence, donc son désactivé et +3 db, ce qui veut donc dire que vous ajoutez une valeur de 3 décibels à votre son d’origine. A son niveau d’origine, ce niveau est à 0 db.
Le passage progressif d’un niveau sonore au silence s’appelle un fondu. la majorité des NLE possèdent des outils automatiques vous permettant de réaliser des fondus rapides, comme vous le voyez ci contre dans Final Cut Pro.
Après cela, vous aurez besoin également de ne faire baisser le son uniquement sur un passage précis, le tout de façon progressive sinon la saute va s’entendre.
On peut réaliser cela (tout comme un fondu manuellement) grâce aux images-clés d’animation.
Le concept d’image-clé ou keyframe est très utilisé dans le domaine de la post production, tant audio que vidéo, car ce concept s’applique également sur l’animation graphique d’objets/d’images.
Le principe est simple : Une image-clé est une donnée à un instant T, donc un timecode précis. Autrement dit, cette donnée restera mémorisée à cet instant. Une autre image-clé va mémoriser une valeur différente à un autre instant. Entre ces deux instant, le logiciel va calculer toutes les données intermédiaires et va progressivement passer de l’un à l’autre.
On peut le voir dans l’exemple ci dessous où le niveau audio est à 0db, une image clé est appliquée à un instant T et une seconde est placée plus tard, enregistrant un niveau de -6db, entre ces deux images, le logiciel a appliqué une transition progressive.

Et voilà qui clôture votre initiation aux outils du montage même.
Afin de faire un petit récapitulatif en vidéo, je vous invite à visionner mon atelier pratique au montage dans Media Composer. Ceci devrait vous permettre de bien comprendre ce que je vous ai expliqué ici.
Export
Nous touchons maintenant à la fin de cette introduction aux outils des NLE.
Mais avant de clôturer, il est je pense indispensable de dire un mot sur l’export de vidéos.
Et oui, car vous avez disposé de vidéo dans votre NLE en les important, terme calqué sur le transfert de ressources d’un autre pays entrant sur notre territoire. Donc qu’en est il une fois le montage fait ? Il s’agit bien de sortir la vidéo montée, c’est donc avec la même référence qu’on emploie le terme d’export.
Et vous allez voir que tout cela rejoint tout ce que vous avez appris au début, et que le lien est très simple.
Vous vous souvenez, vos rushes possèdent 5 caractéristiques : Format, Codec, Container, Timecode et métadonnées.
Et bien pour votre export, c’est pareil, comme vous pouvez le voir sur la fenêtre d’export de Premiere Pro ci contre, vous définissez pour votre sortie ces différentes caractéristiques.
La petite subtilité de l’export peut venir en fonction de la façon dont vous comptez diffuser vos vidéos ou si vous passez vers d’autres logiciels par exemple de compositing, d’étalonnage ou de mixage.
Pour le mixage par exemple, il vous faudra exporter votre piste vidéo et vos pistes son en fichiers séparés, qui apparaîtront en fichier audio et fichier vidéo indépendant dans votre finder ou explorateur windows.
Mais tout cela est spécifique, la dernière petite chose à préciser, qui va vous sembler évidente, est concernant la vitesse de votre export. Si vous sortez en un format/codec complètement différent de votre timeline, il faudra donc un transcodage supplémentaire qui prendra du temps. Si vous sortez dans le format/codec de votre timeline, il lui suffira de réécrire les données, bien plus rapide donc.
Concernant la qualité de vos exports ainsi que la taille des fichiers finaux, tout ceci fait encore une fois partie du workflow et de la technologie vidéo, dont il faut un tuto à part entière pour expliquer les subtilités. Mais si vous désirez plus d’informations à ce sujet, n’hésitez pas non plus à me le demander.
Et maintenant, vous avez achevé votre initiation au montage.
Vous devriez maintenant ne plus avoir de mal à vous y retrouver dans les NLE
Conclusion
Mais pour finir ce tutorial en beauté, je pense qu’il serait une bonne idée de vous faire un récapitulatif de ce que je vous ai expliqué avec illustration sur un NLE en vidéo.
Bonne vision.
Et voilà qui clôture votre initiation.
Je vous souhaite à tous une excellente progression. Et si vous désirez plus d’informations, des formations privées ou autre, n’hésitez pas à m’en faire part.
A bientôt, sur Dalton Tuto.




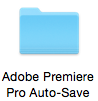
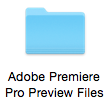
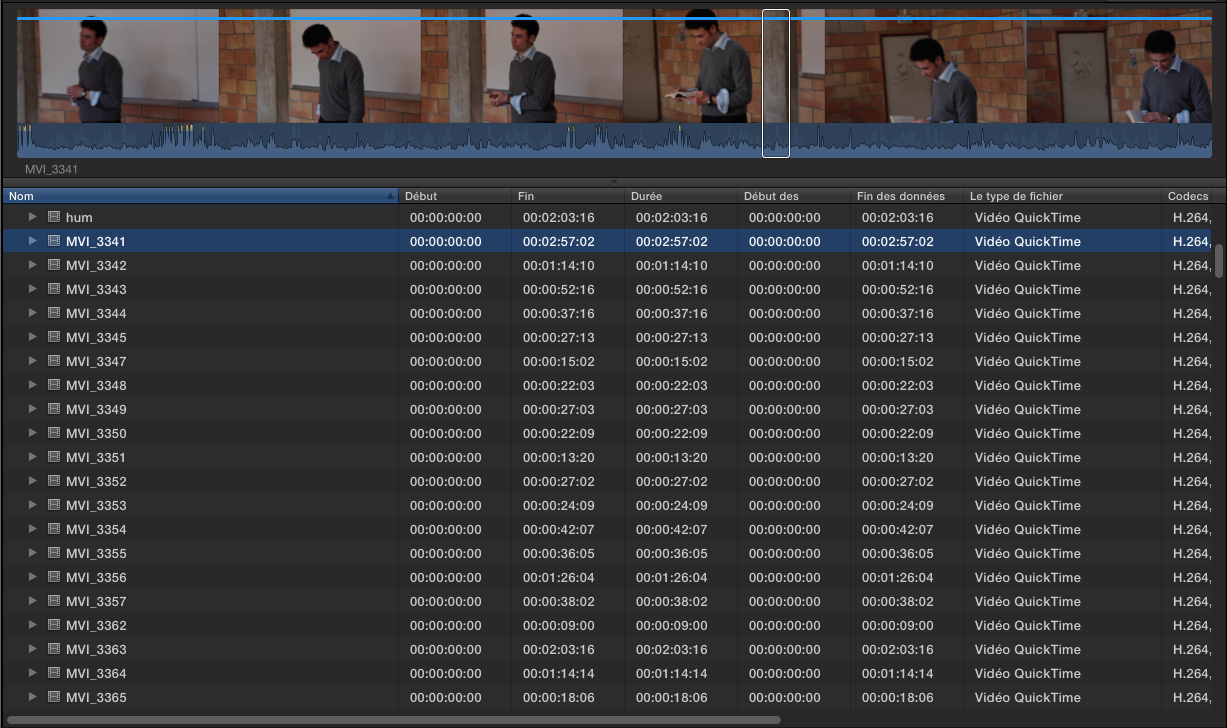


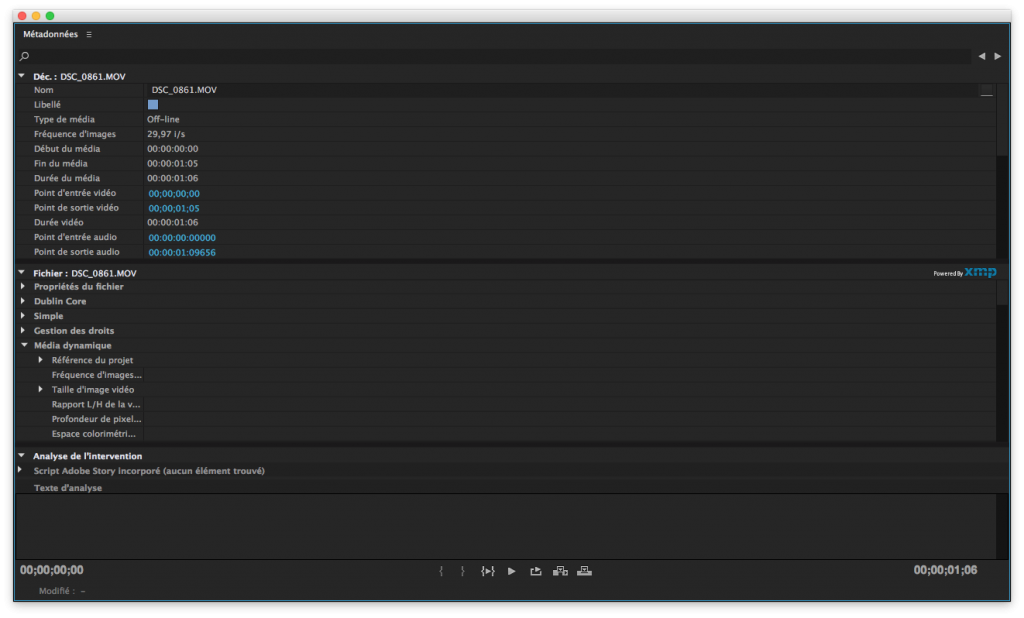
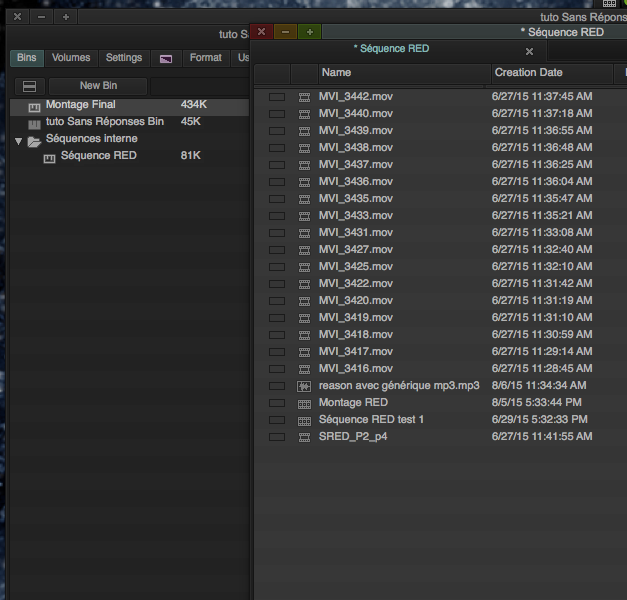
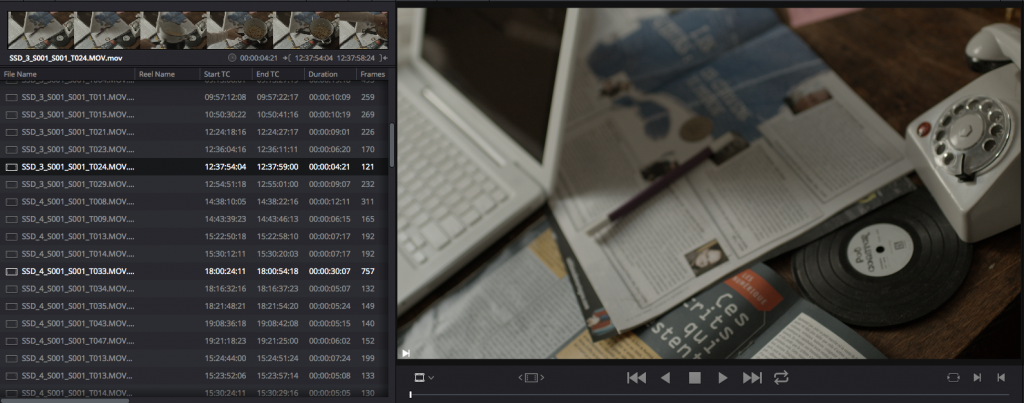
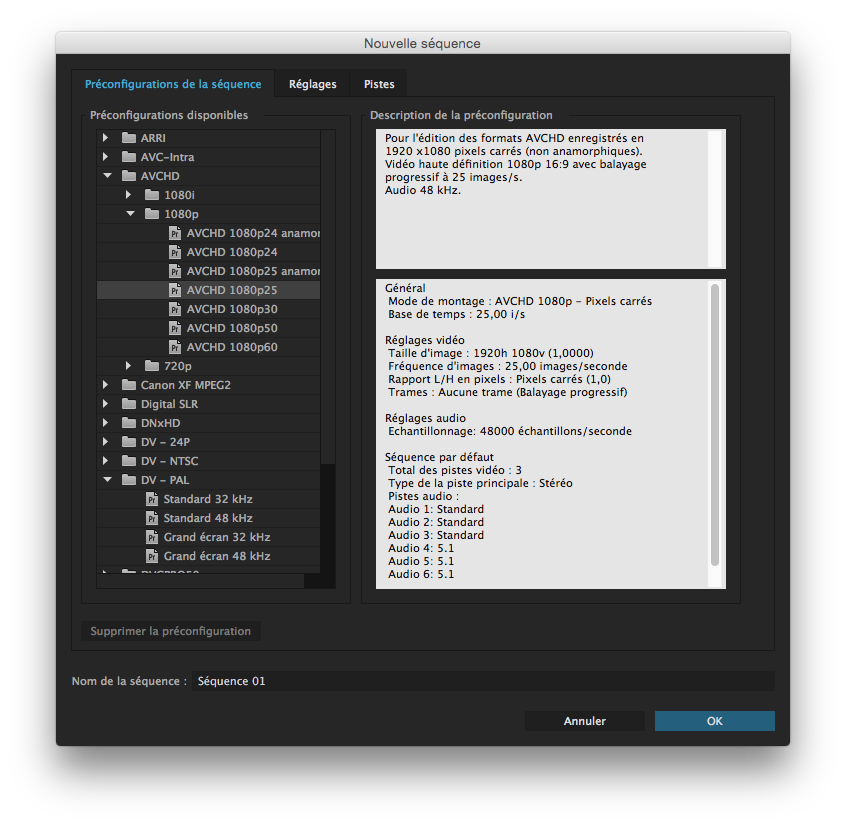


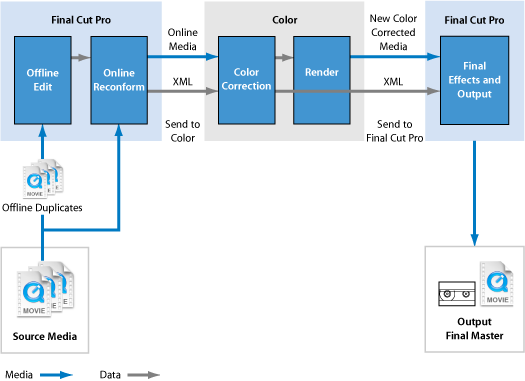
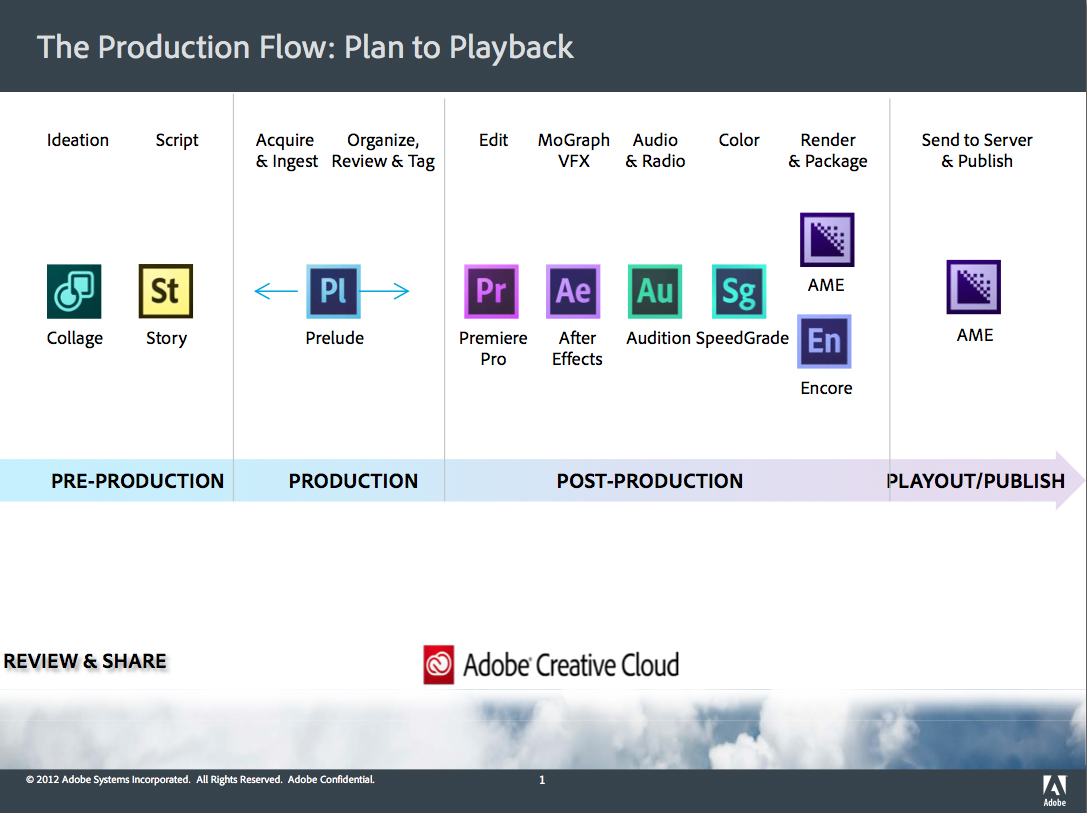
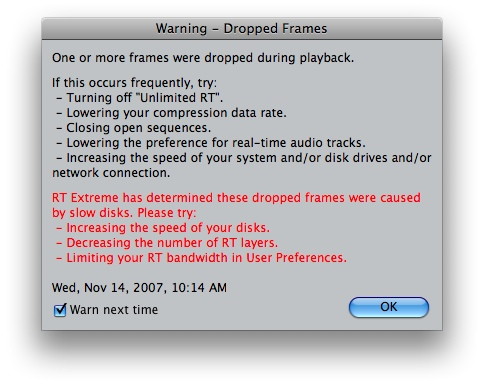
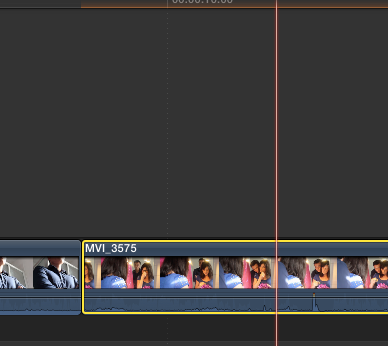
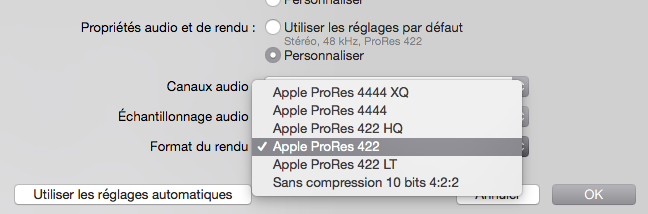
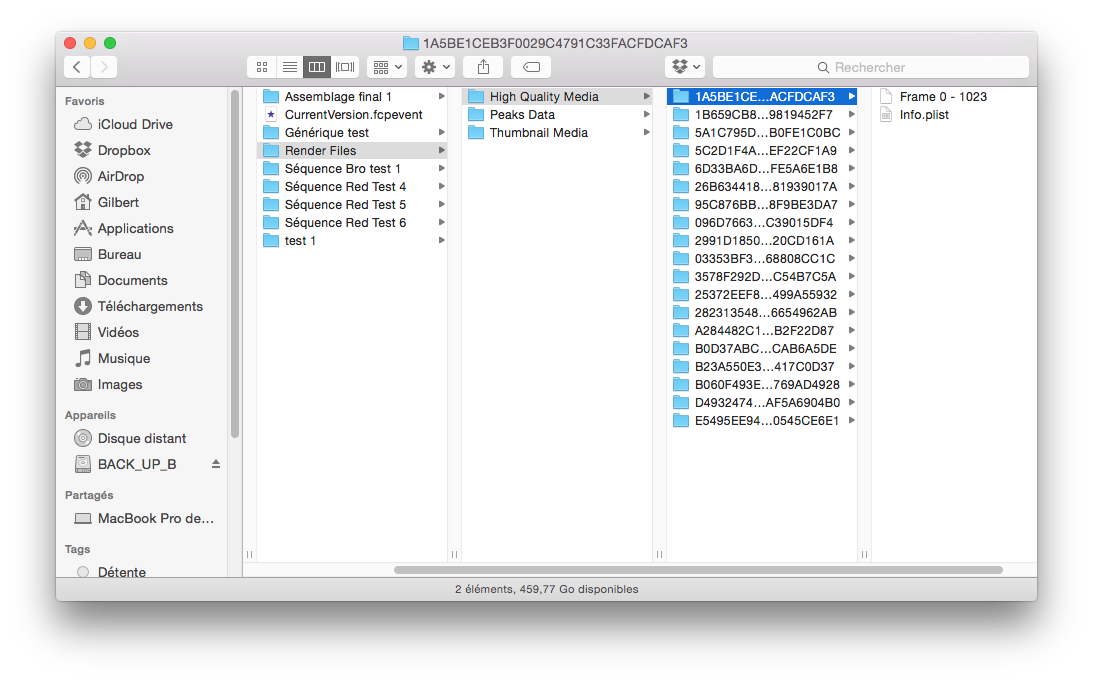

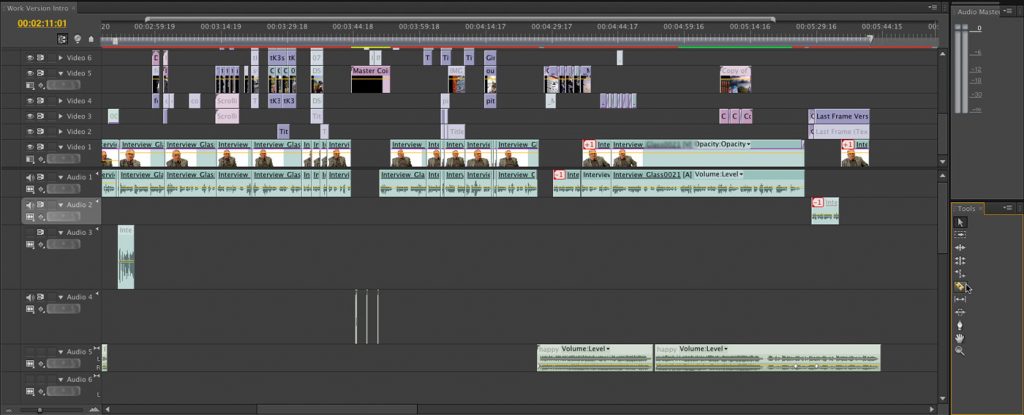
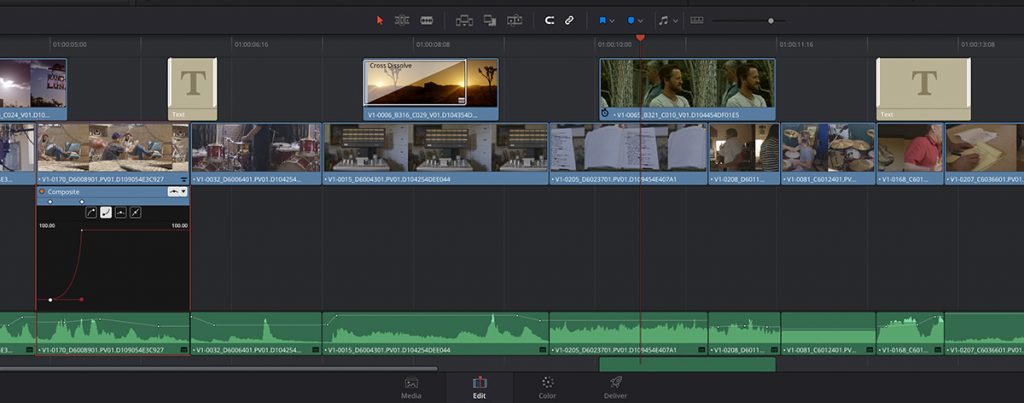
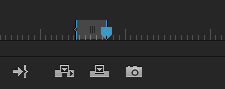
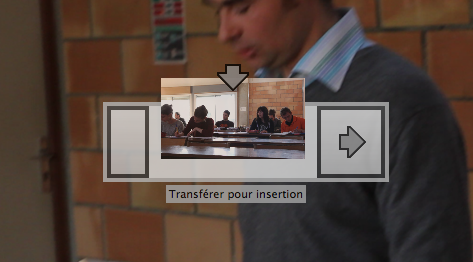
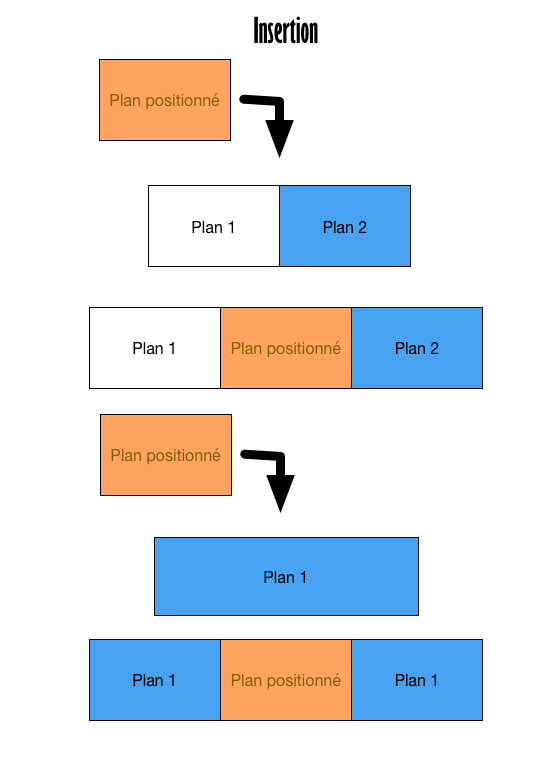

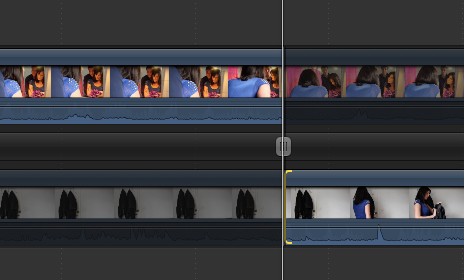
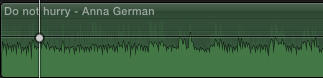
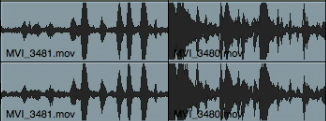
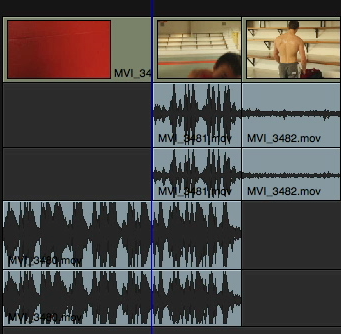


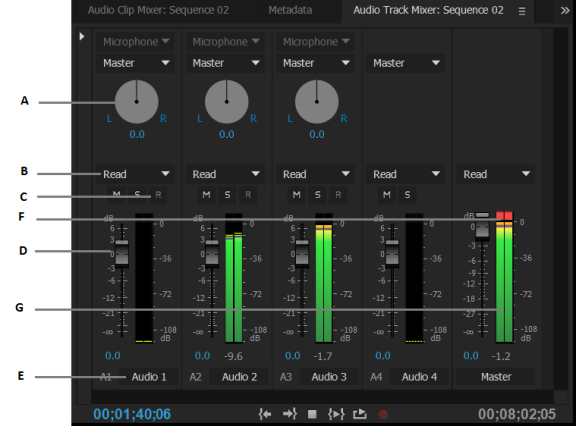

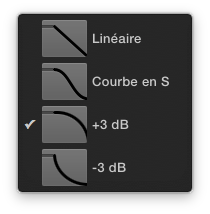
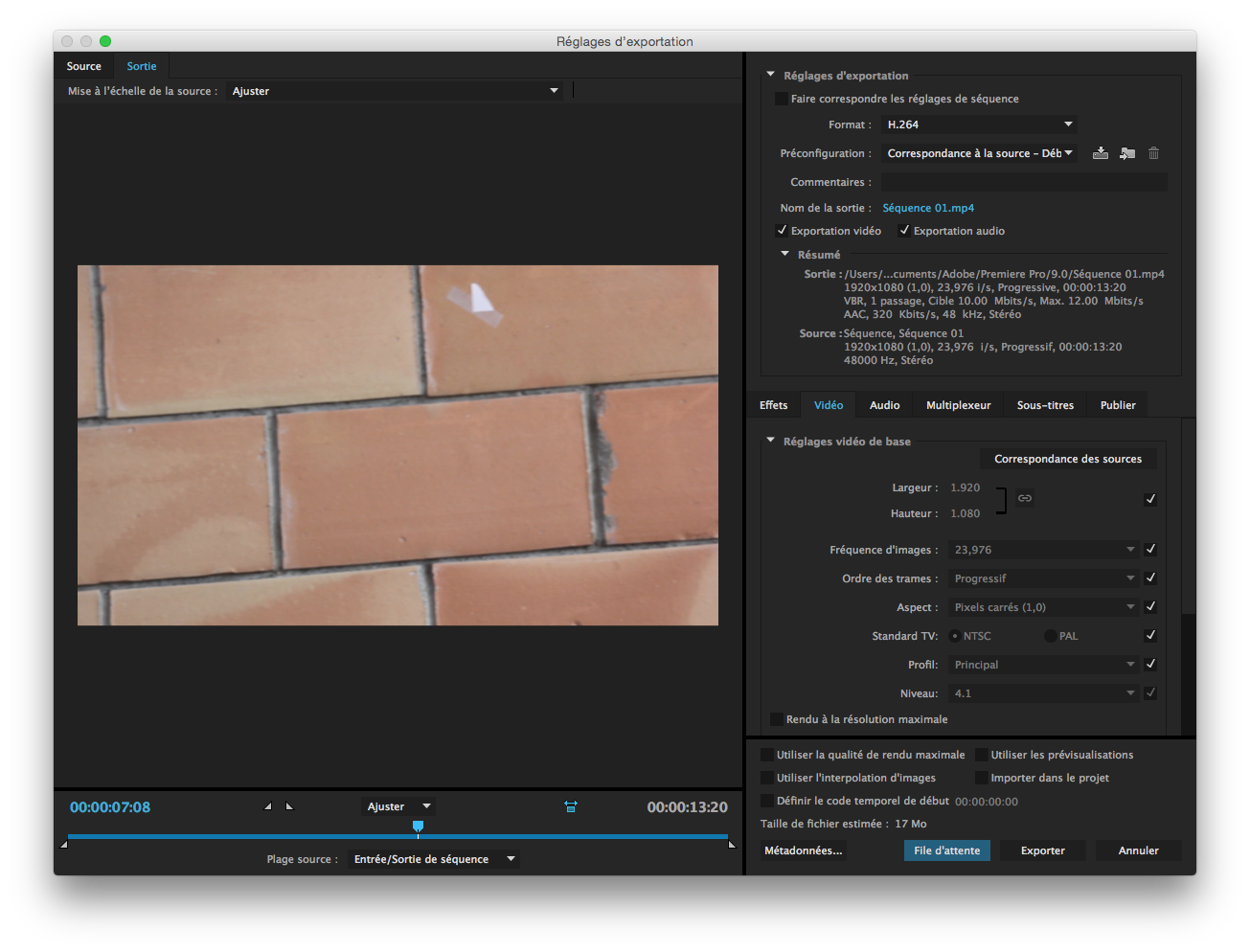

[…] Montage […]
Bonjour je voudrai savoir si la formation au montage est en tuto et si elle peux être télécharger comment la télécharger merci de me donner toutes les infos sur cette formation mes salutations les plus amicale
Bonjour,
Je suis éducateur à la protection judiciaire de la jeunesse et j’interviens au sein de la classe relais de Mantes la jolie. Je souhaite organiser pour les jeunes une initiation au montage vidéo,
Serait-il possible d’avoir un devis pour 5 séances de 2 heures ( 10 heures au total) à la hauteur d’un mardi sur deux à compter du mois de novembre.
Dans l’attente de votre retour.
Bonjour Corentin,
Comment vous dire « Merci » pour vos presentations et autos, j’ai dévoré ceux sur le montage, l ‘étalonnage et DaVinci Resolve 15.
Des heures passées … des pages de notes, et beaucoup de tests en parallèle …
Que de travail pour vous, j’ai apprécié la qualité de vos presentations.
Je suis, grace à vous, autonome et me débrouille correctement, en amateur éclairé désormais.
donc « Merci Corentin »…. cordialement Jean luc
Merci beaucoup pour toutes tes videos, formations et initiations, vraiment génial, bravo !!!
Jean-Rémy
Initiation, cela dit j’aurais quelques question :
Au chapitre « reglage de séquence, workflow et rendus » Dans la deuxième illustration ça correspond à quoi les endroits où il y a marqué « bibliothèque » et « Événement » ?
Puis dans la suite de petit paragraphe juste après vous parlez de « sortie particulière de vidéo ». dans ce context une sortie c’est la même chose qu’un export ?
Ensuite dans la 3ème illustration de ce même chapitre il y a marqué « Transformé 4 x 4 » dans la colonne « autre ». ça veut dire quoi ?
Et pour finir la partie « montage son », dans la phrase : » Après cela, vous aurez besoin également de ne faire baisser le son uniquement sur un passage précis ». Je ne comprends pas très bien la phrase, est-ce que le « ne » est en trop ?
Réponse par mail. 🙂